Windows Firewall - Free Personal Firewall Software From Microsoft
Microsoft regularly releases improvements to Windows to help keep you protected from constantly changing Internet threats. Windows Firewall is one such improvement, first released as part of Microsoft Windows XP Service Pack 2. If you have Automatic Updates enabled, Windows Firewall is already protecting you.
Windows Firewall by Microsoft protects your personal computer by block communications that might be dangerous software trying to find a way to connect to your computer.
Windows Firewall is smart enough to allow connections from personal computers in your home and to block connections from computers on the Internet. For example, Windows Firewall allow you to sharing any files between two computers in your home, but Windows Firewall will block if any people on the Internet try to connect to your personal computer.
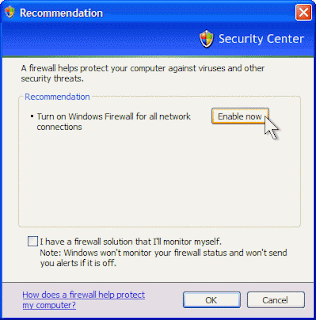
If you have problem connecting to internet you just need re-configure your Windows Firewall setings. But if you’re not having a problem, simply verify that Windows Firewall is enabled on your computer, and then enjoy using Internet and Windows Firewall will protect you.
Windows Firewall just protect you from malicious software and not protect you from viruses or spyware. You must have antivirus and antispyware software installed on your computer if you want virus protection.
The easiest way to know if Windows Firewall is enabled and actively protecting your system is to click Start > Control Panel and then click the Security Center icon. The first item listed in Security Center will be Windows Firewall. As you can see, Security Center reports "Windows Firewall is ON", the default setting.
Windows Firewall performed well throughout the tests, and managed to prevent even the computer's identification information from out.
Don't go looking for exciting interfaces user options, however, as the Windows Firewall is not customisable to any degree. In spite of this it will attempt to look after you and provide a workable measure of protection for those who don't like the setting up and interaction involved in other firewalls, and would otherwise be going unprotected. However, this is a risky strategy and we'd thoroughly recommend installing one of the more sophisticated firewalls instead.
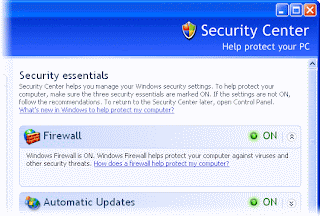
Add a Windows Firewall exception
Sometimes Windows Firewall might block a program that you use from connecting to the Internet. If you are experiencing a problem with a program that can’t connect to the Internet, but you are still able to browse the Web (demonstrating that it’s not a general problem with your Internet connection), you can add a Windows Firewall exception for the program that’s having problems. This will allow you to use that program without Windows Firewall blocking it.
Click Start. Click All Programs and find the program that you want to add an exception for. Then right-click the program and click Properties.
On Shortcut tab in the Properties dialog box, right-click the Target box, and then click Copy. This copies the program’s location to your clipboard.
3. Click Cancel to close the Properties dialog box.
4. Click Start, and then click Control Panel. Click Start, and then click Control Panel.
5. From the Control Panel, click Security Center.
6. From the Security Center, click Windows Firewall.
7. On the Exceptions tab, click Add Program.
8. In the Add a Program dialog box, click Browse.
9. In the Browse dialog box, right-click the File name box, and then click Paste.
10. Click Open.
11. Click OK.
12. Windows Firewall adds an exception for your program. Click OK again.
Now, Windows Firewall will allow your program to communicate with other computers on the Internet.
Source and Images from microsoft
No comments:
Post a Comment